Дефрагментация вашего жесткого диска
Бывают случаи, когда с компьютером, казалось бы, не происходит ничего необычного, но он не достигает своей максимальной производительности. Вы можете подумать, что ваш компьютер просто не достигает той скорости, которую он должен иметь, и хотя воспринимаемая скорость работы может зависеть от уровня вашего "терпения", вполне возможно, что ваша система стала работать медленнее, чем в начале своей эксплуатации. В отличие от швейной машины или миксера снижение скорости работы компьютера, возможно, происходит не из-за "старых или изношенных деталей", а просто потому, что ваш диск забит файлами.
Вы можете использовать утилиту Дефрагментация диска (Disk Defragmenter), чтобы проанализировать все данные, хранящиеся на вашем жестком диске, и затем объединить все фрагментированные файлы и папки в непрерывных участках пространства на диске, чтобы получить более крупные непрерывные области свободного пространства. Ваш накопитель на жестких дисках организован в виде одного или нескольких томов, каждый из которых можно дефрагментировать отдельно. Каждый том имеет свою букву-обозначение диска.
Решение проблем. Для запуска дефрагментатора диска требуется, чтобы вы были подсоединены к своему компьютеру с административными привилегиями.
В этом упражнении вы запустите утилиту Дефрагментация диска (Disk Defragmenter) на своем компьютере.
Совет. В зависимости от размера вашего жесткого диска для работы утилиты Дефрагментация диска (Disk Defragmenter) может потребоваться до одного часа.
Для этого упражнения не требуется никаких учебных файлов.
Выполните следующие шаги.
- Если вы еще не вошли в Windows, сделайте это.
- В меню Пуск выберите пункт Программы (All Programs), укажите на Стандартные (Accessories), укажите на Служебные (System Tools) и затем выберите Дефрагментация диска (Disk Defragmenter). Появится диалоговое окно Дефрагментация диска (Disk Defragmenter).
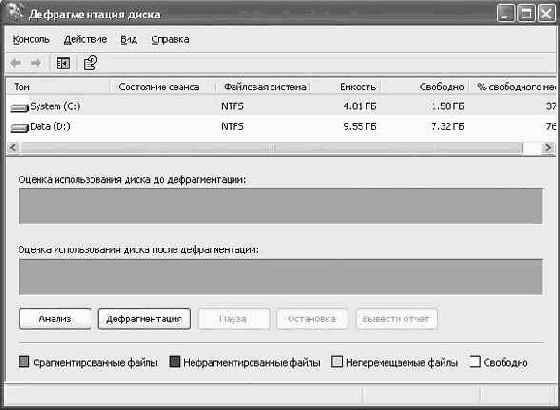
увеличить изображение - Щелкните на томе C:, чтобы выбрать его для дефрагментации, и затем щелкните на кнопке Анализ (Analyze). Утилита Дефрагментация диска (Disk Defragmenter) выполнит анализ этого тома и затем рекомендует, если нужно, дефрагментировать диск.
- Щелкните на кнопке Вывести отчет (View Report), чтобы увидеть информацию об этом томе, собранную этой программой.
- Если рекомендована дефрагментация, и вы хотите выполнить ее сейчас, щелкните на кнопке Дефрагментация (Defragment). В противном случае щелкните на кнопке Закрыть, чтобы закрыть окно отчета.
- По окончании процесса дефрагментации щелкните на кнопке Закрыть, чтобы закрыть диалоговое окно Дефрагментация диска (Disk Defragmenter).
