Отправка и получение сообщений электронной почты
Подробное руководство по Outlook Express не входит в круг задач этого курса, но вам стоит самостоятельно опробовать основные возможности этой программы. Работая с Outlook Express, вы можете отправлять и получать профессионально оформленные сообщения электронной почты с использованием большинства средств, доступных в более мощных программах, таких как Microsoft Outlook. Например, вы можете использовать определенный бланк (stationery), настраивать шрифты, создавать личные подписи, запрашивать "расписки о прочтении" (read receipts) и проверять орфографию ваших сообщений. Вы можете отправлять форматированные сообщения, используя язык гипертекстовой разметки HTML (Hypertext Markup Language), или простые сообщения в обычном текстовом формате (plain-text format). Вы можете также отправлять и получать файлы, которые передаются вместе с сообщениями как вложения (attachment).
Совет. В случае использования учетной записи IMAP Outlook Express загружает сначала на ваш компьютер только заголовок направленного вам сообщения. В результате вы не увидите, содержится ли вложение в этом сообщении, пока не выберете сообщение для просмотра.
Каждое сообщение электронной почты, отображаемое в Outlook Express, представлено значком, указывающим тип этого сообщения, а также его приоритет и состояние. В большинстве случаев используются следующие значки.
| Непрочитанные сообщения |
 | Стандартные неоткрытые сообщения |
 | С цифровой подписью | ||
 | Шифрованные |
 | С цифровой подписью и шифрованнные | |||
| Прочитанные сообщения |
 | Стандартные открытые сообщения |
 | С ответом | ||
 | С цифровой подписью |
 | Пересланные | |||
 | Шифрованные |
 | С цифровой подписью и шифрованные | |||
| Дополнительная маркировка |
 | Вложение |
 | Высокий приоритет | ||
 | Необходимость дальнейших действий |
 | Низкий приоритет |
Полный список значков можно найти в файле Справка (Help) Outlook Express.
В этом упражнении вам предстоит отправлять и получать сообщения электронной почты, отвечать на сообщения и удалять сообщения.
Для этого упражнения не требуется никаких учебных файлов. Вы должны иметь активное сетевое соединение или соединение с Интернет, и Outlook Express должна быть установлена на вашем компьютере, как используемая по умолчанию программа электронной почты.
Выполните следующие шаги.
- Если вы еще не вошли в Windows, сделайте это.
- В меню Пуск (Start) выберите пункт Электронная почта (E-mail). Совет. Если Outlook Express не является используемой по умолчанию программой электронной почты, вы должны щелкнуть на кнопке Пуск (Start), указать пункт Программы (All Programs) и щелкнуть на строке Outlook Express.
Появится окно Outlook Express, как это показано ниже.
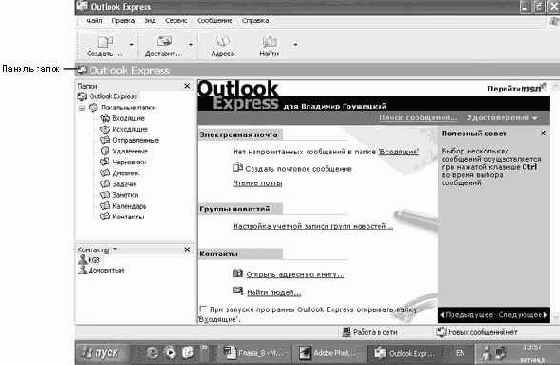
увеличить изображение - Щелкните на Outlook Express в панели папок, чтобы появился список имеющихся папок.

- Щелкните на папке Входящие (Inbox) для вашей учетной записи электронной почты. Панель Список папок (Folder List) закроется.
- На панели инструментов щелкните на кнопке Создать сообщение (Create Mail) . Появится форма сообщения с пустым фоном.

- В поле Кому (To) введите свой адрес электронной почты (который вы использовали для конфигурирования этой учетной записи).
- В поле Тема (Subject) введите Тестовое сообщение. Когда вы набираете текст в поле темы, он повторяется в линейке заголовка.
- В теле сообщения введите Это тест отправки нового сообщения электронной почты. Ваше сообщение будет представлено шрифтом, который выделен и показан над телом сообщения, что является установкой по умолчанию для всех сообщений.
- В панели инструментов формы сообщения щелкните на кнопке Отправить (Send). Outlook Express отправит новое сообщение и затем получит его в вашей папке Входящие (Inbox).

Совет. Чтобы проверить наличие новых сообщений электронной почты, щелкните на кнопке Отправить/Получить (Send/Recv) в панели инструментов. - Дважды щелкните на сообщении, чтобы открыть его.
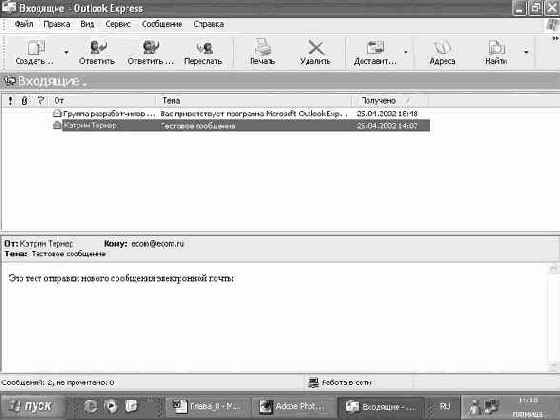
увеличить изображение - В панели инструментов окна сообщения щелкните на кнопке Ответить (Reply) . Совет. Всегда проверяйте, указан ли кто-то еще в поле Кому (To) и в поле Копия (Cc) получаемых вами сообщений электронной почты. Если нужно, чтобы ваш ответ был отправлен всем, кто получил исходное сообщение, щелкните на кнопке Ответить всем (Reply All) панели инструментов в окне сообщения вместо кнопки Ответить (Reply).

Откроется форма для нового сообщения электронной почты, причем все поля будут установлены таким образом, чтобы вы могли ответить на полученное вами сообщение. Отправитель исходного сообщения будет указан в поле Кому (To), а в поле Тема (Subject) перед текстом исходной темы будет вставлен префикс RE:, указывающий, что это ответ на сообщение. - В теле сообщения введите Это тест ответа на сообщение электронной почты.
- Щелкните на кнопке Отправить (Send). Outlook Express отправит ваш ответ и затем получит его в вашей папке Входящие (Inbox).
- Щелкните на исходном сообщении электронной почты, чтобы выделить его, и затем, удерживая клавишу (Ctrl), щелкните на ответном сообщении электронной почты, чтобы добавить его в список выбора.
- Щелкните на кнопке Удалить (Delete) в панели инструментов. Эти сообщения электронной почты будут удалены из папки Входящие (Inbox). При использовании учетных записей IMAP сообщения будут видны в списке, но будут "перечеркнуты", чтобы указать, что они удалены.

- Если у вас используется учетная запись IMAP, щелкните на двойной стрелке на правом конце панели инструментов, чтобы появились все кнопки, и затем щелкните на кнопке Purge. Удаленные сообщения электронной почты будут окончательно удалены из списка вашей папки Входящие (Inbox).
- Щелкните на кнопке Закрыть окна программы Outlook Express, чтобы закрыть эту программу.
