Доступ в Интернет
Раньше многие работодатели считали, что, предоставляя своим сотрудникам доступ в Интернет с рабочих компьютеров, они уменьшают продуктивность труда, поскольку сотрудники будут отправлять личные письма, и искать в сети что-либо в личных целях. В наши дни все больше работодателей убеждаются, что Интернет может повысить производительность труда в некоторых областях, а также расширить возможности компании. Если у вас такой работодатель, доступ в Интернет вам, скорее всего, установлен. Если же вы не смогли доказать своему начальнику преимуществ такого подхода, вам придется устанавливать соединение на своем домашнем компьютере.
Фактически, сейчас доступ в Интернет становится одной из главных причин покупки домашнего компьютера, а доступ в Интернет еще никогда не был таким простым, как в Windows XP.
Конечно, сами вы не можете соединить ваш компьютер с сетью Интернет. Вам придется использовать локальную сеть (LAN), высокоскоростную выделенную линию, ISDN, DSL или модем. Какой бы тип соединения вы не использовали, Мастер новых подключений (New Connection Wizard) поможет вам установить все параметры должным образом.
- Если вы соединяетесь с Интернет при помощи локальной сети (LAN), вы фактически соединяетесь с компьютером, входящим в сеть, подключенную к Интернет.
- Если вы получаете доступ в Интернет через Интернет-провайдера (ISP), вы можете использовать Мастер новых соединений, чтобы упростить процесс соединения.
- Если вы используете соединение по модему, вы устанавливаете связь с другим компьютером используя два модема и обычную телефонную линию. Удаленный компьютер, как правило, принадлежит вашему провайдеру.
- Если вы соединяетесь с помощью кабеля или DSL - не требующих ввода имени пользователя и пароля - вам не нужно использовать мастер новых соединений; вам не понадобится вводить дополнительную информацию.
Чтобы создать соединение с Интернет с помощью провайдера, вам необходимо создать учетную запись пользователя.
Вашему провайдеру потребуется информация, внести которую вас попросит мастер:
- особый IP адрес или адрес DHCP сервера;
- DNS адреса и имена доменов;
- POP3 или IMAP настройки для входящих электронных писем;
- SMTP настройки для исходящих электронных писем.
В этом упражнении вы используете Мастер новых подключений для соединения с Интернет с помощью выделенной линии или модема.
Для этого упражнения нет учебных файлов. Если вы соединяетесь по модему, вам понадобятся телефоны вашего провайдера, имя вашей учетной записи и пароль. Если вы соединяетесь при помощи защищенной паролем выделенной линии, вам нужно имя вашего провайдера, ваша учетная запись и ваш пароль.
Проделайте следующие шаги.
- Войдите в Windows, если вы еще этого не сделали.
- В меню Пуск (Start) щелкните на Панели управления (Control Panel), а затем щелкните на значке Сеть и подключения к Интернету (Network and Internet Connections). Откроется окно Сеть и подключения к Интернету (Network and Internet Connections).

увеличить изображение - Выберите Настройка подключения к Интернету (Set up or change your Internet connection). Откроется диалоговое окно Свойства: Интернет (Internet Properties) с выбранной вкладкой Подключения (Connections).

- Нажмите Установить (Setup), чтобы открыть Мастер новых подключений (New Connection Wizard). Важно. При первом использовании Мастера новых подключений диалоговое окно Location Information отображается так, что вы можете ввести местный телефонный код и некоторую другую информацию, общую для всех создаваемых вами соединений.
- При появлении диалогового окна Location Information нажмите OK, введите необходимую информацию и снова нажмите OK.
- Нажмите Далее (Next), чтобы перейти к пункту Тип сетевого подключения (Network Connection Type).
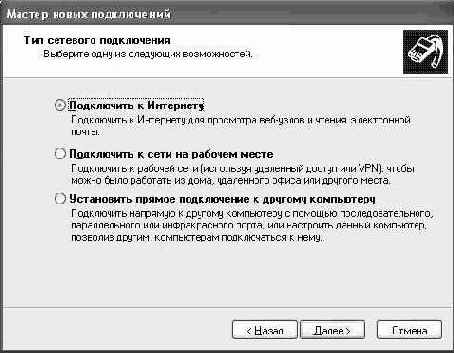
- Нажмите Подключить к Интернету (Connect to the Internet), а затем нажмите Далее (Next).
- На странице Идет подготовка (Getting Ready) выберите Установить подключение вручную (Set up my connection manually) и затем нажмите Далее (Next), чтобы отобразить настройки соединения.
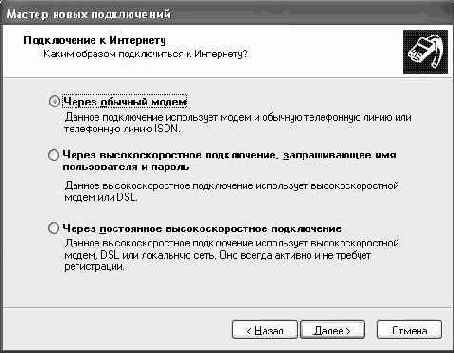
- Если вы соединяетесь при помощи модема и телефонной линии, выберите первый пункт и нажмите Далее (Next). Далее вам потребуется ввести название и телефонный номер вашего провайдера, имя вашей учетной записи, и ваш пароль. Вы также можете настроить опции включения Internet Connection Firewall (опция безопасности, предусмотренная в Windows XP) для этого соединения, а также допуск к нему.
Удаленный доступ к вашему компьютеру
Если вы много путешествуете или часто работаете вне дома, вам не обязательно иметь с собой все ваши файлы и папки. Вы можете работать через Интернет на вашем собственном компьютере, используя Удаленный рабочий стол (Remote Desktop), новую функцию Windows XP.
Чтобы использовать удаленный рабочий стол и тот компьютер, к которому вы хотите получить доступ, вы должны использовать Windows XP. У вас должен быть административный доступ к удаленному компьютеру, чтобы включить удаленный рабочий стол.
Чтобы настроить доступ к вашему компьютеру через удаленный рабочий стол, сделайте следующее.
- В меню Пуск (Start) щелкните на Панель управления (Control Panel).
- В окне Панель управления (Control Panel) нажмите Производительность и обслуживание (Performance and Maintenance), а затем щелкните на значке Система (System).
- В диалоговом окне Свойства системы (System Properties) выберите вкладку Удаленное использование (Remote).
- В области Дистанционное управление рабочим столом (Remote Desktop), поставьте флажок Разрешить удаленный доступ к этому компьютеру (Allow users to connect remotely to this computer).
- При появлении окна сообщений Remote Sessions, прочтите сообщение и нажмите OK чтобы закрыть его.
- Вы автоматически авторизуетесь как удаленный пользователь собственного компьютера. Если вы хотите авторизовать дополнительных удаленных пользователей, нажмите Выбрать удаленных пользователей (Select Remote Users), добавьте пользователей в диалоговом окне Пользователи удаленного рабочего стола (Remote Desktop Users) и нажмите OK.
- Нажмите OK, чтобы закрыть диалоговое окно Свойства системы (System Properties), и закройте окно Производительность и обслуживание (Performance and Maintenance).
Чтобы воспользоваться своим компьютером через другой компьютер с помощью удаленного рабочего стола Windows XP, проделайте следующее.
- В меню Пуск (Start), выберите Все программы (All Programs), выберите Стандартные (Accessories), укажите на Связь (Communications), и затем нажмите Подключение к удаленному рабочему столу (Remote Desktop Connection).
- Нажмите Параметры (Options), чтобы открыть диалоговое окно, если необходимо.
- Введите информацию о соединении во вкладке Общие (General).
- Уточните параметры отображения во вкладке Экран (Display).
- Укажите всю остальную необходимую информацию, и затем нажмите Подключить (Connect).
Чтобы отключить доступ к своему компьютеру через удаленный рабочий стол, сделайте следующее.
- В меню Пуск (Start) щелкните на Панели управления (Control Panel).
- В окне Панель управления (Control Panel) нажмите Производительность и обслуживание (Performance and Maintenance) и затем щелкните на значке Система (System).
- На вкладке Удаленное использование (Remote) уберите флажок Разрешить удаленный доступ к этому компьютеру (Allow users to connect remotely to this computer).
- Нажмите OK чтобы закрыть диалоговое окно Свойства системы (System Properties), а затем закройте окно Производительность и обслуживание.
Подробнее см. в разделе Удаленный рабочий стол в меню Справка и поддержка.
Если созданному вами соединению будет нужно подтверждение вашей учетной записи, соответствующий ярлык будет выложен на рабочий стол.
