Перемещение и переименование файлов и папок
Когда вы накопили достаточно файлов для того, чтобы группировать их каким-либо образом, вы можете легко создавать копии существующих файлов и папок, перемещать файлы и папки из одного расположения в другое и переименовывать их. Организационные методы копирования, вставки, перемещения и переименования одинаковы и для файлов, и для папок.
В этом упражнении вы создадите копии файлов и папок, используя четыре различных метода, а затем будете перемещать файлы между папками двумя способами.
Учебные файлы для этого упражнения находятся в папке SBS\WindowsXP\Structure\Organizing. (Подробнее об установке учебных файлов см. раздел "Использование CD-диска")
Выполните следующие действия.
- Если вы еще не вошли в Windows, сделайте это.
- Если на панели задач адресная строка не появилась, щелкните правой клавишей мыши на панели задач, выберите из быстрого меню Панели инструментов (Toolbars), а потом нажмите Адрес (Address). Затем измените ее размеры, перетаскивая пунктирные линии влево. Важно. Панель задач не должна быть заблокирована, чтобы вы смогли менять размер адресной панели инструментов (если это необходимо, щелкните правой клавишей мыши на панели задач, а потом выберите из быстрого меню пункт Закрепить панель инструментов (Lock the Taskbar).
- Щелкните по адресной строке, а потом наберите C:\SBS\WindowsXP\Structure\Organizing.
- Щелкните на кнопке Переход (Go) . Окно папки SBS\WindowsXP\Structure\Organizing откроется в Проводнике.

Папка содержит две вложенные папки под названиями Folder 1 и Folder 2. Folder 1 содержит файл под названием My Graphic File. Папка Folder 2 на данный момент пуста.
- Нажмите кнопку Вид (Views), а затем убедитесь, что выбран вид Плитка (Tiles).
- Щелкните на папке Folder 1, чтобы выделить ее. В меню Задачи для файлов и папок (File and Folder Tasks) выберите пункт Скопировать папку (Copy this folder). Появится диалоговое окно Копирование элементов (Copy Items).

- В диалоговом окне с помощью обзора дойдите до адреса папки C:\SBS\WindowsXP\Structure\Organizing, а затем нажмите кнопку Копирование (Copy). Windows создаст копию папки под названием Копия Folder 1 (Copy of Folder 1).
- Щелкните правой клавишей мыши на новой папке. Выберите из быстрого меню пункт Переименовать (Rename). Имя папки теперь выделено для редактирования.
- Наберите Folder 3, затем нажмите (Enter). Папка переименована.
- Щелкните дважды на папке Folder 3, чтобы открыть ее. Папка Folder 3 открыта. В папке находится файл My Graphic File.
- Теперь вы должны создать копию этого файла. Щелкните на нем правой клавишей, а потом выберите из быстрого меню пункт Копировать (Copy).
- Щелкните правой клавишей мыши на пустом пространстве в правой стороне окна, а потом выберите из быстрого меню пункт Вставить (Paste). Windows создаст копию файла, которая будет называться Копия My Graphic File (Copy of My Graphic File).
- Для создания второй копии щелкните на оригинале файла, чтобы выделить его, затем в меню Правка (Edit) выберите пункт Копировать (Copy). Затем снова в меню Правка (Edit) выберите команду Вставить (Paste).
Windows создаст копию файла, которая будет называться Копия (2) My Graphic File (Copy (2) of My Graphic File). - Чтобы создать третью копию, щелкните на оригинале файла, чтобы выделить его, а затем нажмите на клавиатуре (Ctrl)+(C) - "горячую" комбинацию с клавиатуры для команды Копировать (Copy).
- На панели инструментов нажмите кнопку Вверх (Up), чтобы вернуться в папку C:\SBS\WindowsXP\Structure\Organizing.
- Щелкните дважды на папке Folder 2, чтобы открыть ее. Нажмите (Ctrl)+(V) - "горячую" комбинацию для команды Вставить (Paste), чтобы вставить копию в папку. Windows создаст копию файла. Так как в данном месте это первая копия, она будет названа просто My Graphic File без порядкового номера. Совет. "Горячие" комбинации обеспечивают быстрый способ выполнения действий с клавиатуры вместо того, чтобы пользоваться мышью. Если у команды есть "горячая" комбинация клавиш, она появляется рядом с командой в меню. Список "горячих" комбинаций можно просмотреть в справке о "горячих" комбинациях клавиш.
- На панели инструментов дважды нажмите кнопку Назад (Back) , чтобы вернуться в папку Folder 3.

- Щелкните на Копия (2) My Graphic File (Copy (2) of My Graphic File), чтобы выделить файл.
- В меню Задачи для файлов и папок (File and Folder Tasks) выберите пункт Переместить файл (Move this file).

Появится диалоговое окно Перемещение элементов (Move Items). В нем будет выделен цветом путь C:\SBS\WindowsXP\Structure\Organizing. - Щелкните на Organizing, затем выберите папку Folder 2, а после этого нажмите Перемещение (Move), чтобы переместить файл в папку Folder 2. Из папки Folder 3 файл исчезнет.
- Нажмите кнопку Вверх (Up), а затем щелкните дважды на папке Folder 2, чтобы открыть ее. Теперь файл находится в этой папке.
- На панели инструментов нажмите кнопку Папки (Folders) , чтобы изменить вид папки. Левая часть отображает иерархическую структуру вашего компьютера, расширенную так, чтобы показать текущую папку.

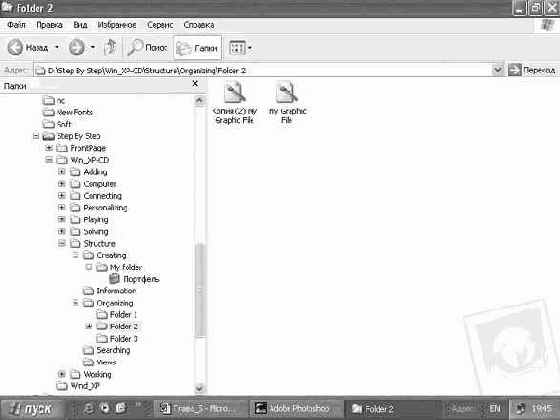
увеличить изображение - Перетащите Копию (2) My Graphic File из правой части в папку Folder 1 в левой части. Из папки Folder 2 файл исчезнет.
- В левой части окна щелкните по папке Folder 1, чтобы открыть ее. Файл теперь находится в этой папке.
- Нажмите на кнопку Закрыть, чтобы закрыть окно.
Windows создаст копию файла, которая будет называться Копия (2) My Graphic File (Copy (2) of My Graphic File).


Появится диалоговое окно Перемещение элементов (Move Items). В нем будет выделен цветом путь C:\SBS\WindowsXP\Structure\Organizing.

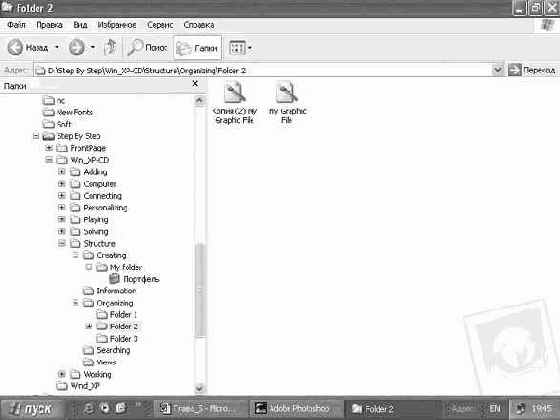
увеличить изображение
